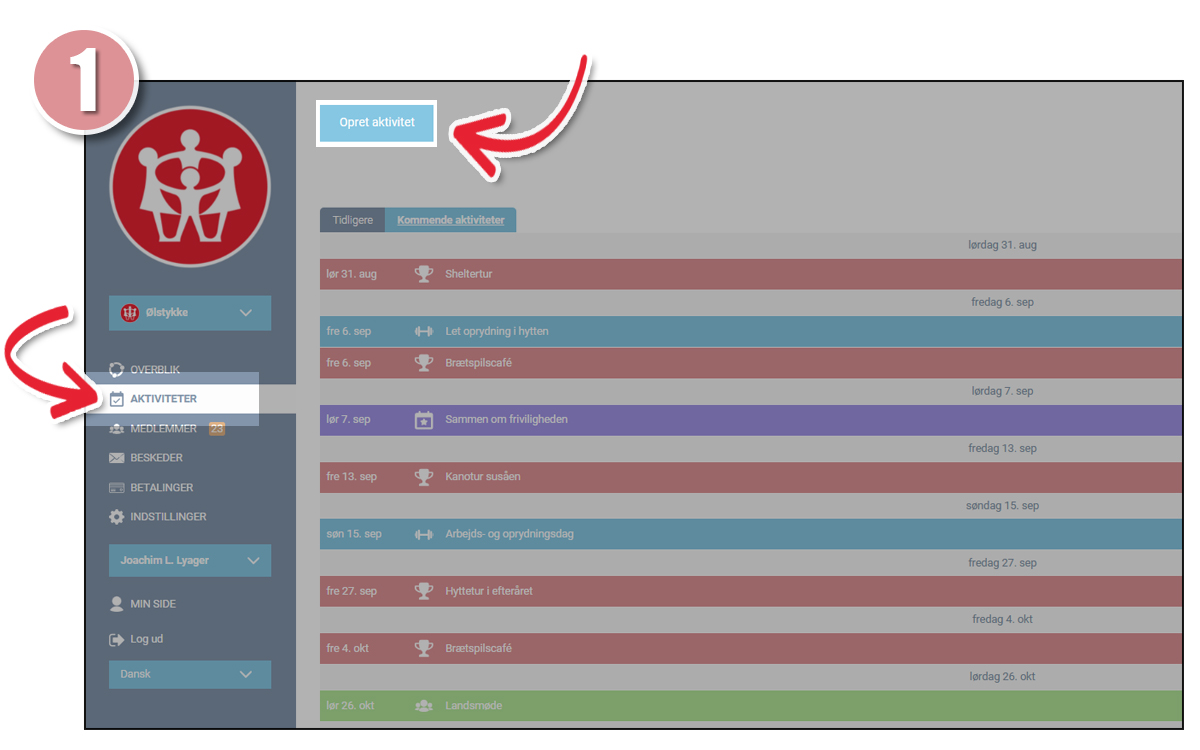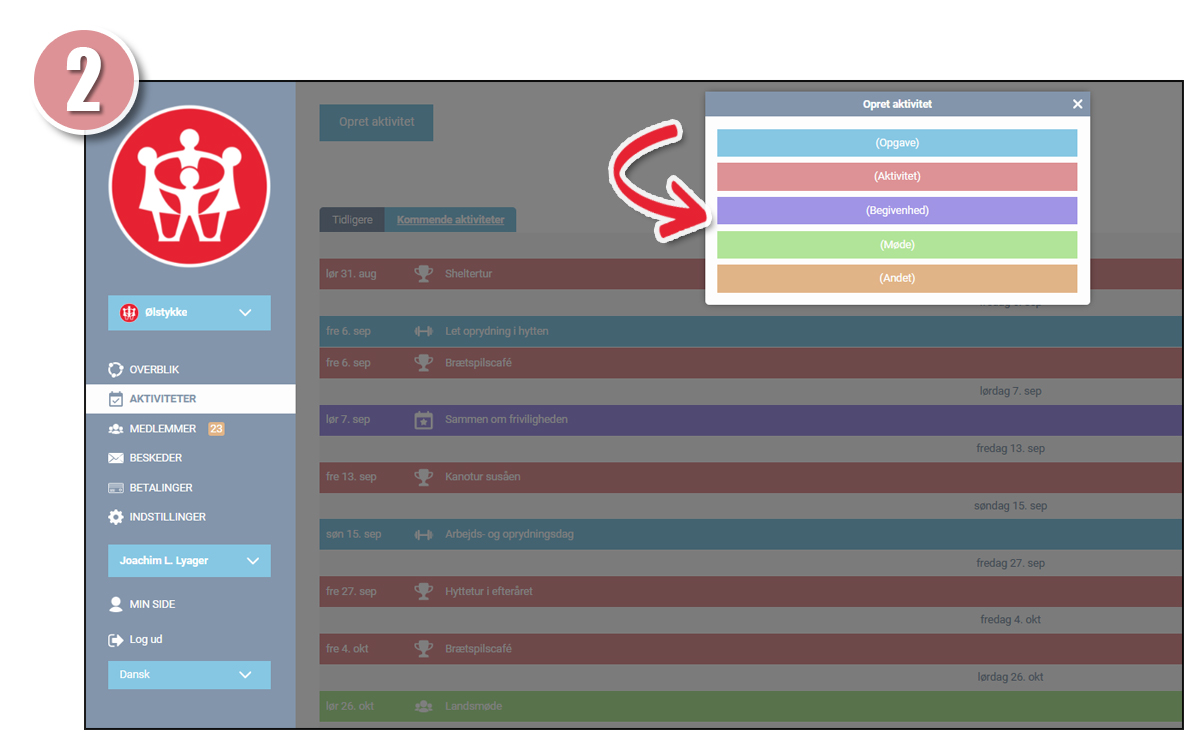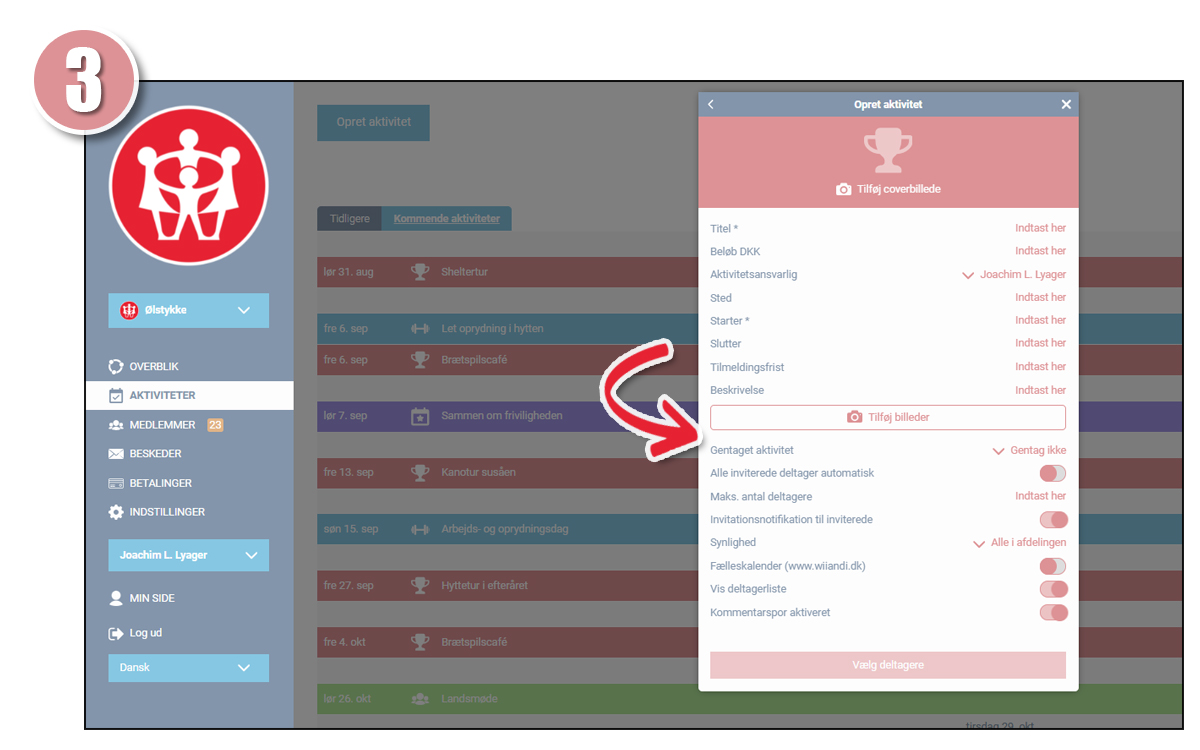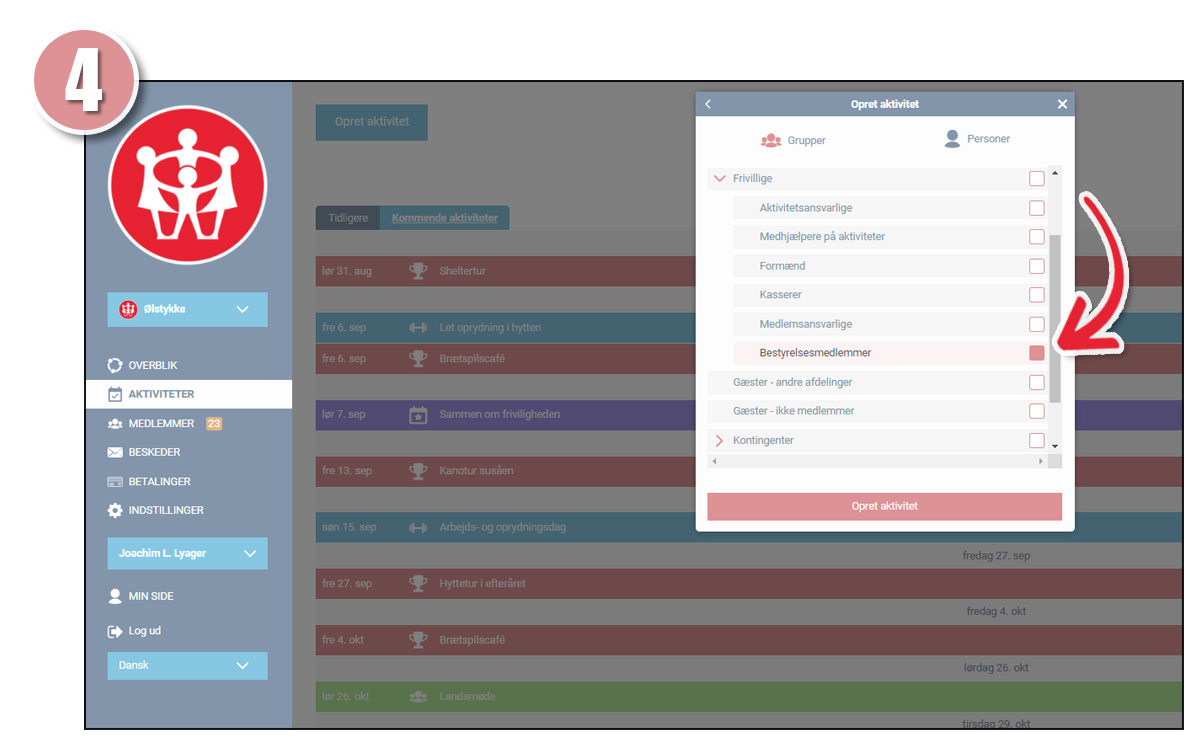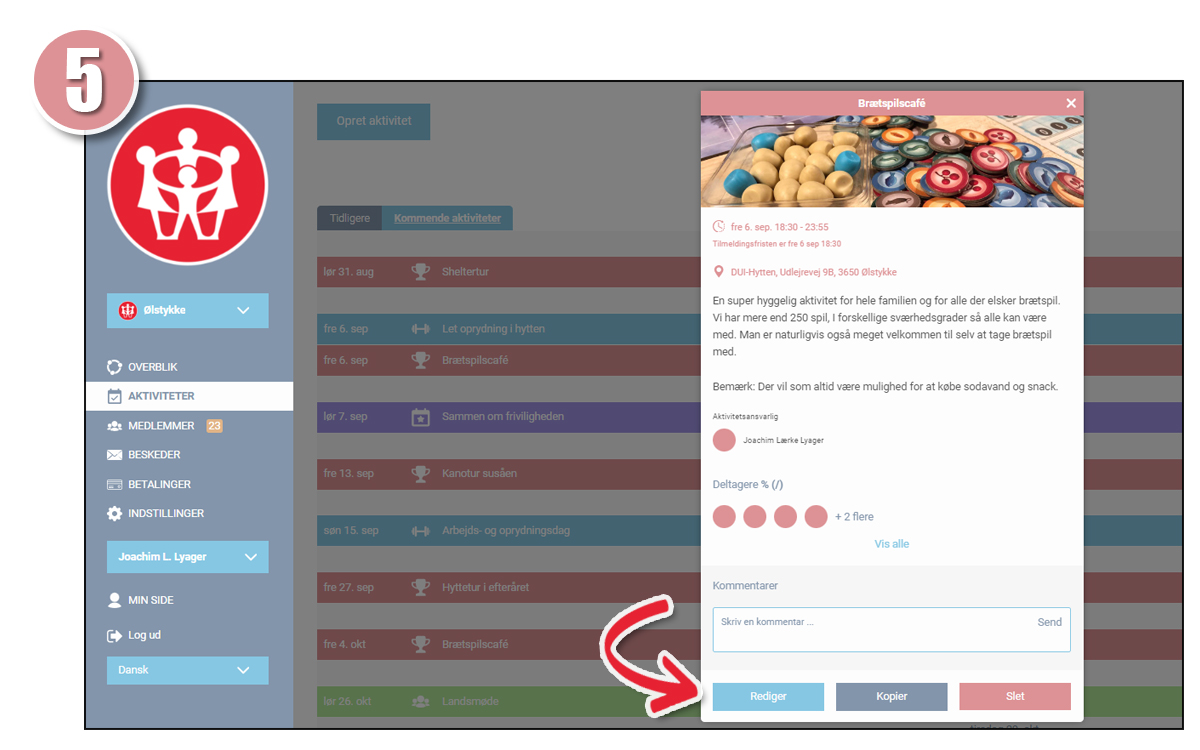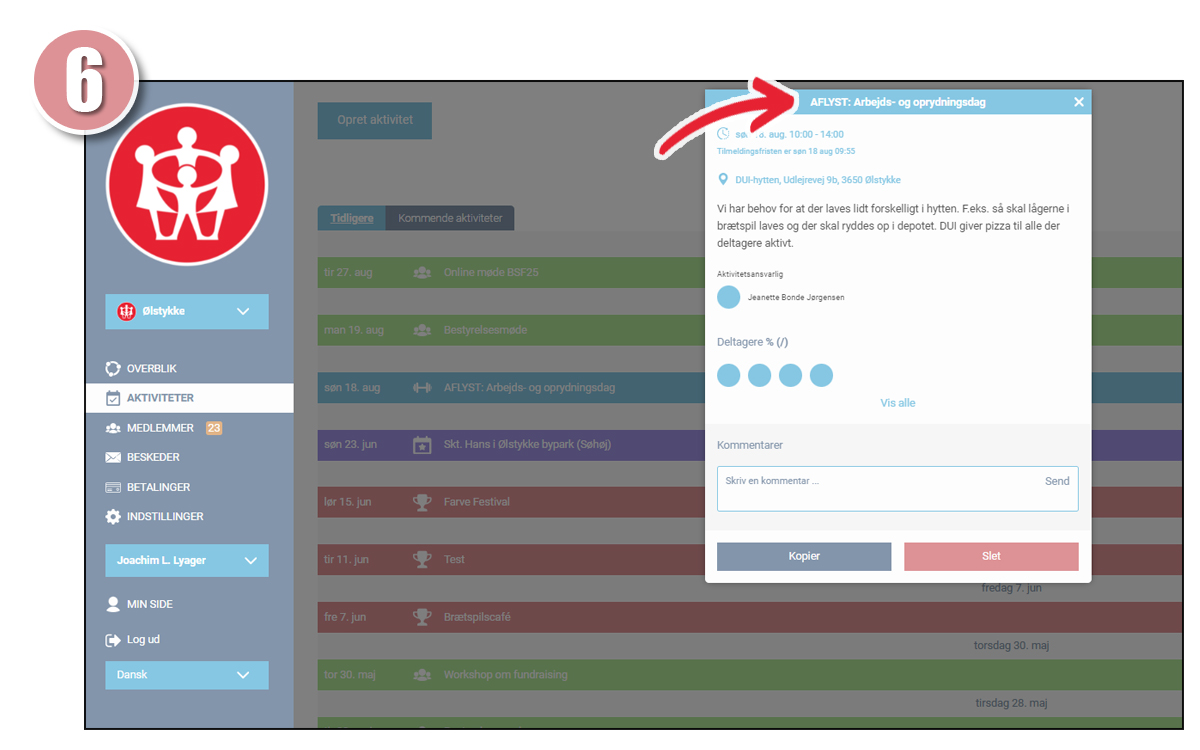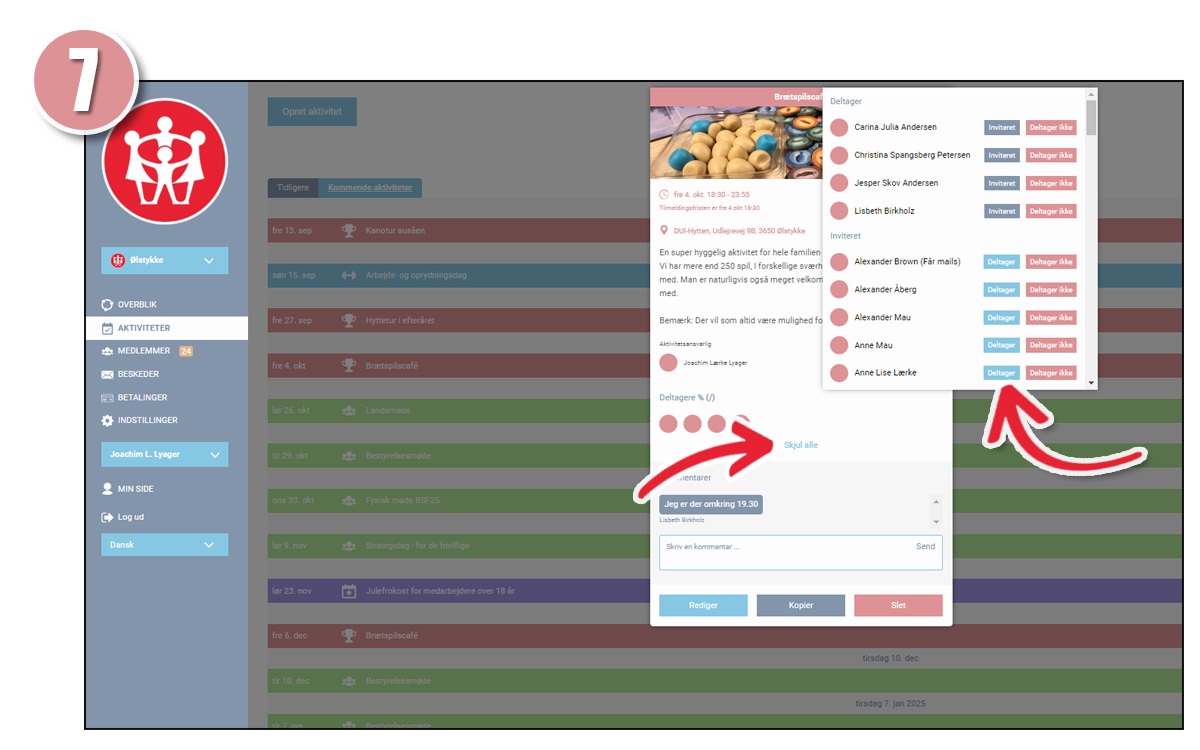MINI-GUIDE: Opret en aktivitet
I forbindelse med oprettelses af aktiviteter, er det vigtigt, at man også har helt styr på sine grupper. I samspil med grupperne, kan man nemlig nemt styre hvem der har adgang til hvilke aktiviteter.
(Klik på billederne for at gøre dem større)
1. Klik ind under menuen “Aktiviteter” og klik på “Opret aktivitet” i toppen.
2. Vælge hvilken aktivitetstype der skal oprettes. Bemærk hver type har deres egen farve som også er synlig på aktivitetshjulet i appen.
3. Udfyld blanketten med data om aktiviteten. Det er muligt at indsættes coverbillede for aktiviteten, samt billeder til beskrivelsen. Hvis aktiviteten har et deltagergebyr opkræves man automatisk betaling i forbindelse med tilmeldingen.
Bemærk at den aktivitetsansvarlige som udgangspunkt deltagere uden betaling. Alternativt kan man som aktivitetsansvarligt, framelde sig og tilmelde sig igen, så skulle man meget gerne blive opkrævet på lige fod med alle andre.
I bunden af blanketten skal man tage stilling til forskellige ting, f.eks. om aktiviteten skal være synlig for alle selvom det kun er de inviterede der kan deltage og om alle automatisk skal være tilmeldt (Hvilket virker rigtig godt til en bestyrelse, for så skal man i stedet melde fra hvis man ikke deltager).
4. For at fortælle systemet hvem der skal har mulighed for at deltage i aktiviteten skal man klikke på ”Vælg deltagere” inden aktivitets oprettes. Her kan man med fordel bruge grupperne. Hvis man f.eks. har oprettet et bestyrelsesmøde, så kan man nøjes med at invitere bestyrelsen hvis man kun vælge deres gruppe. Det smarte ved grupper er at aktiviteten hænger sammen med den eller de grupper man har valgt. Det betyder, at hvis der senere tilføjes et nyt medlem til gruppen, så har de straks adgang til gruppens aktiviteter.
5. Klik på aktiviteten hvis du skal rette i oplysningerne eller eventuelt skrive direkte med medlemmerne. Bemærk at man via appen (ikke web) kan man oprette en opgaveliste. Klik på aktiviteten og tryk “Se alle opgaver”, her kan der nu tilføjes opgaver til listen.
6. Hvis aktiviteten aflyses, så kan man selvfølgelig slette aktiviteten eller man kan tilføje AFLYST til overskriften og eventuelt skrive en kommentar om hvorfor den aflyses. Så forsvinder den ikke, men alle kan se at den er aflyst.
7. Hvis man på aktiviteten klikker på “Vis alle”, kan man se deltagerlisten og man har mulighed for at tilmelde medlemmer manuel. Dog skal man være opmærksom på, at hvis man manuelt tilmelder medlemmer en aktivitet der har betaling, så opkræves de ikke. Man skal derfor selv huske at fakturere dem på anden vis. Klik på “Skjul alle” for at lukke deltagerlisten igen.